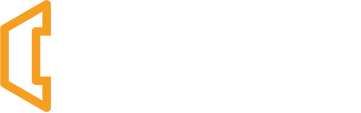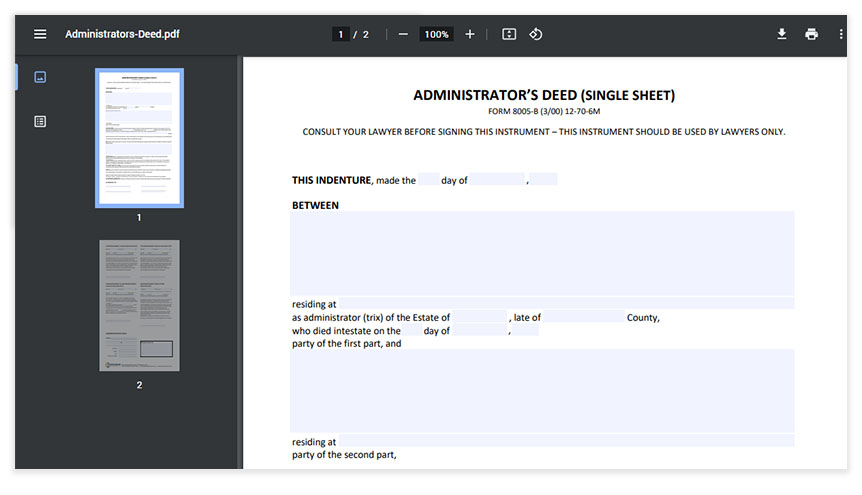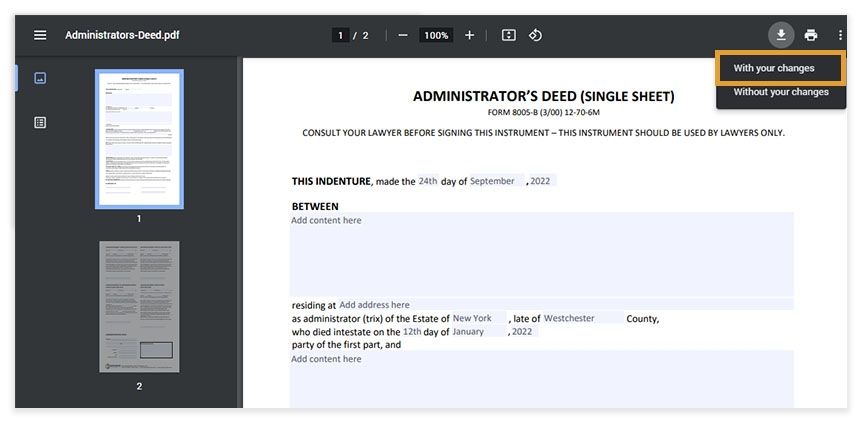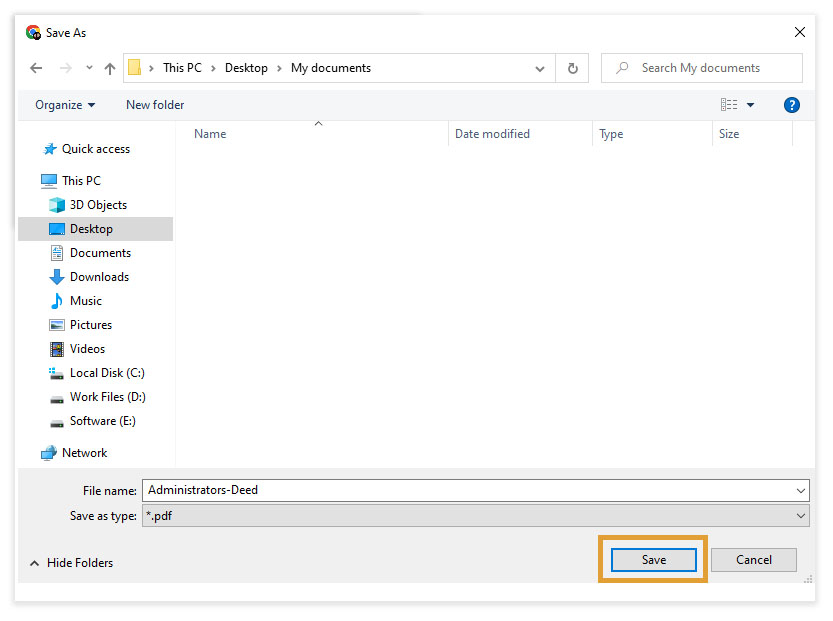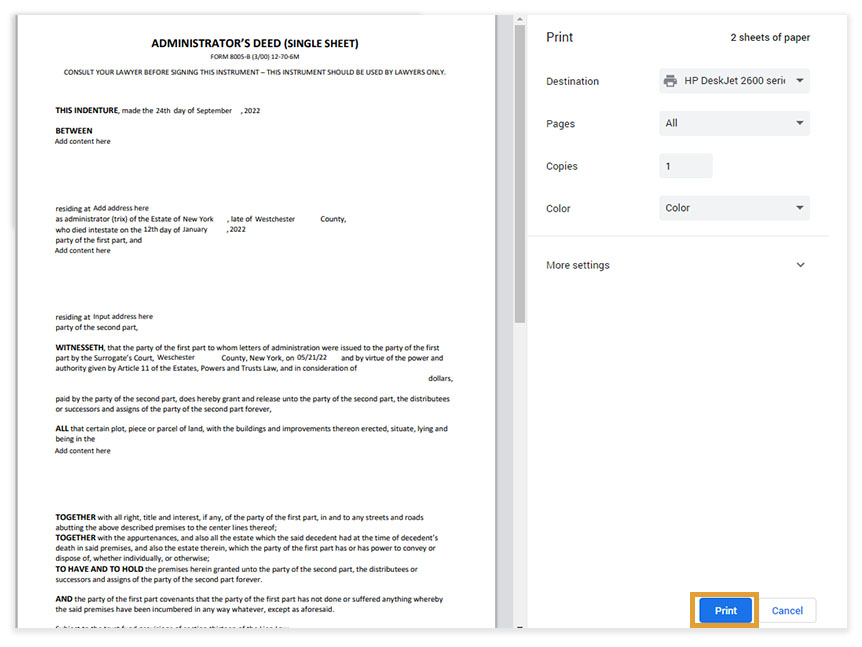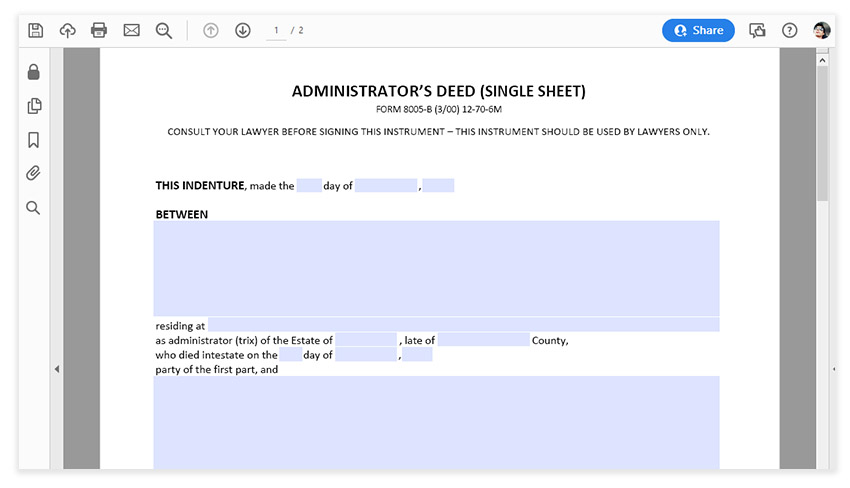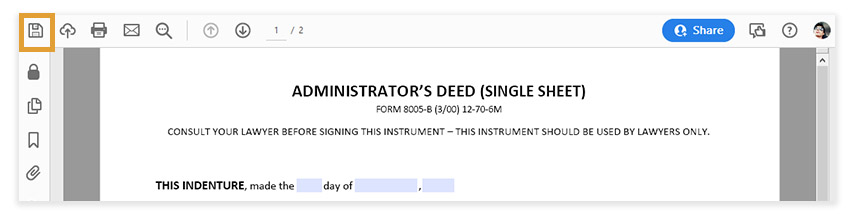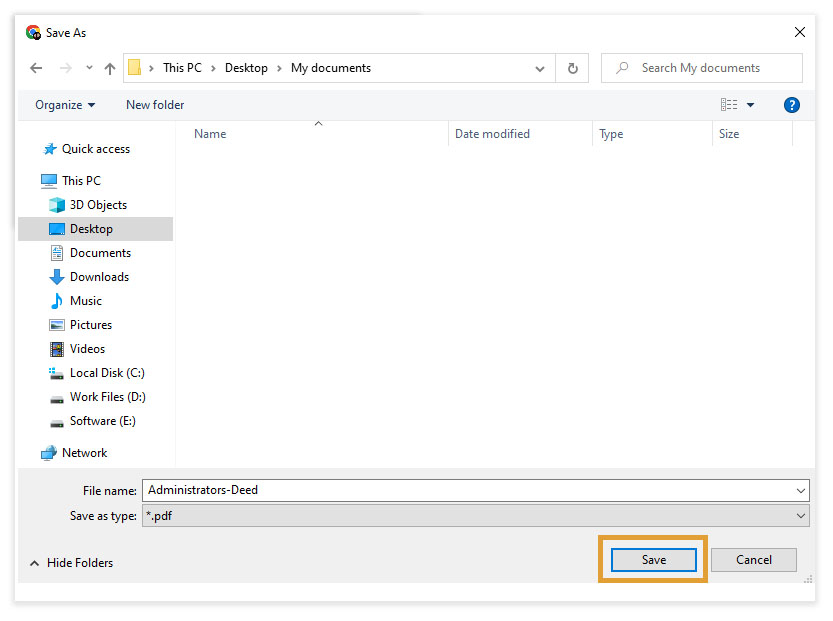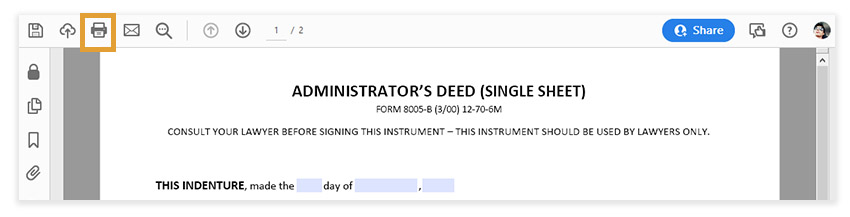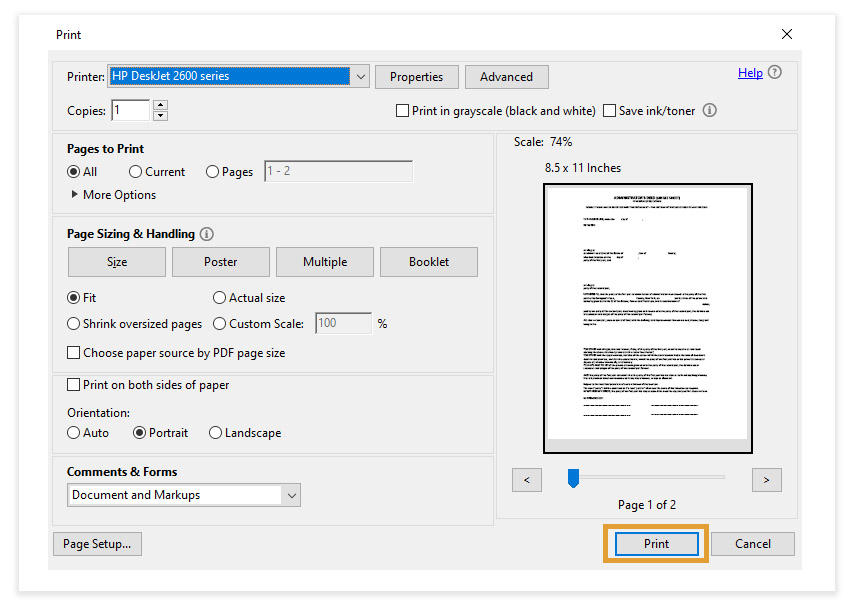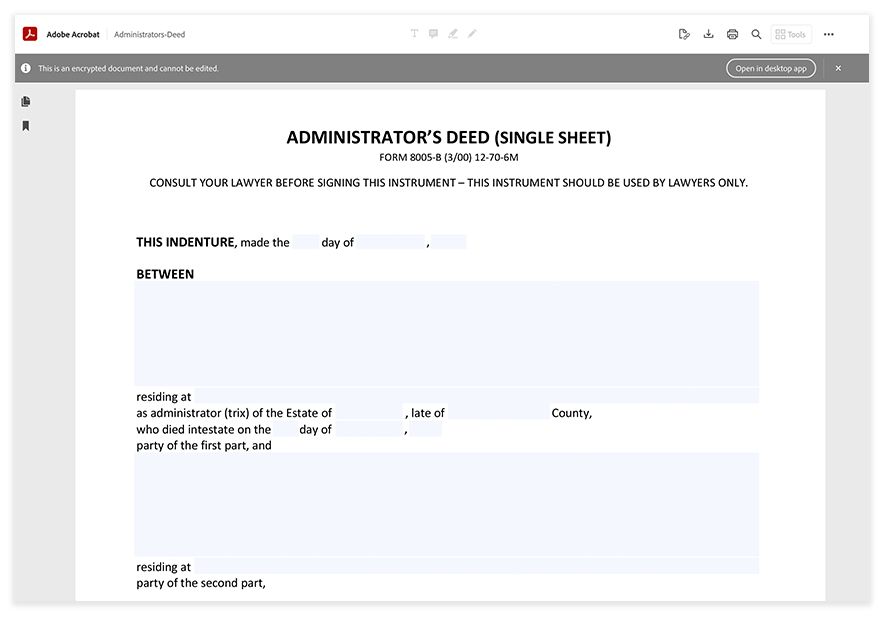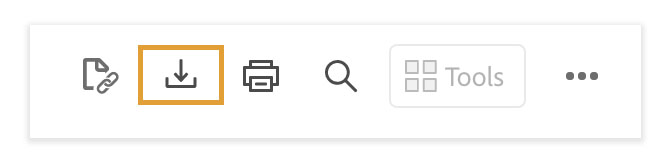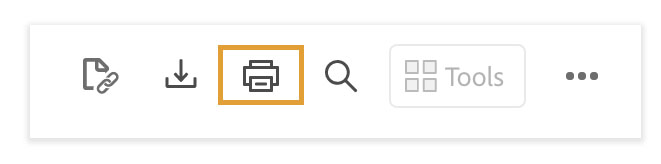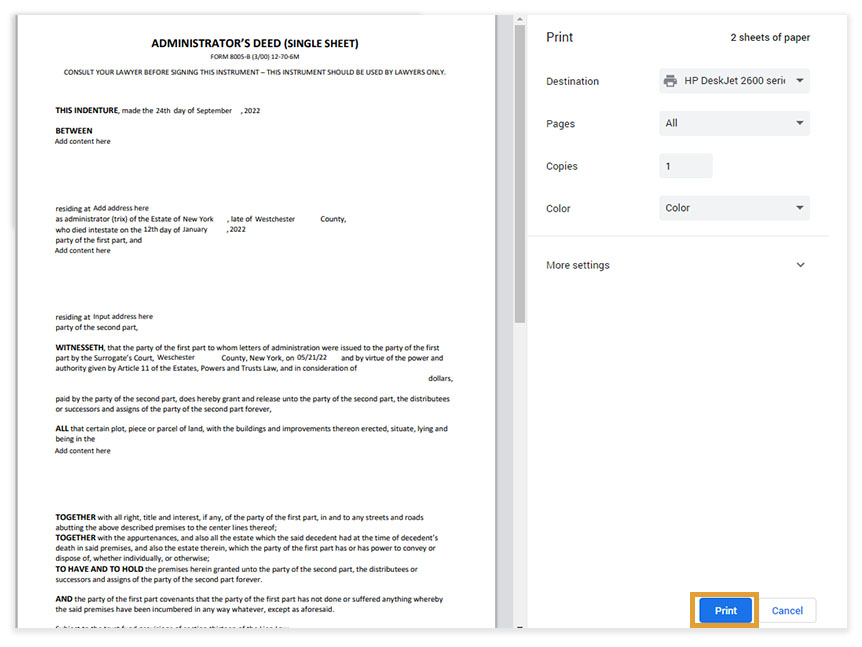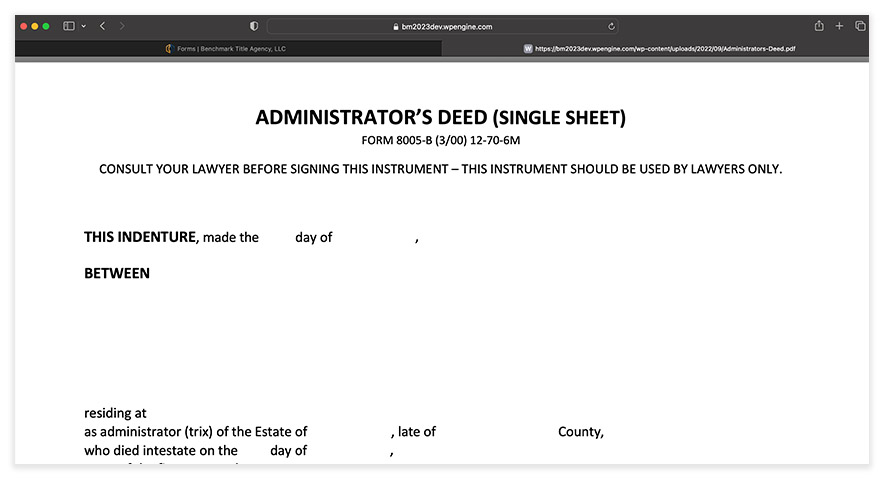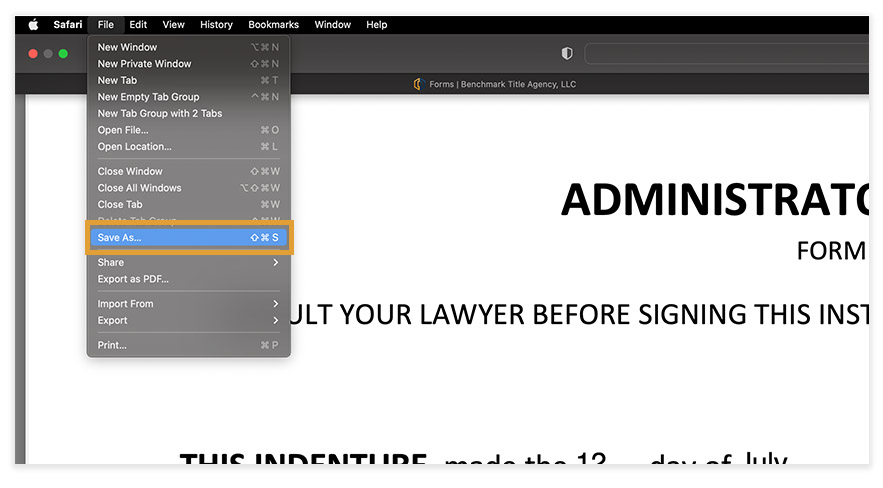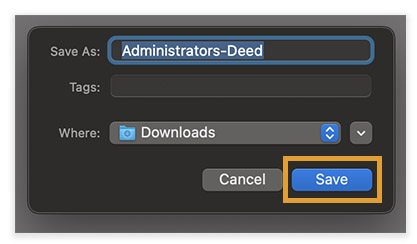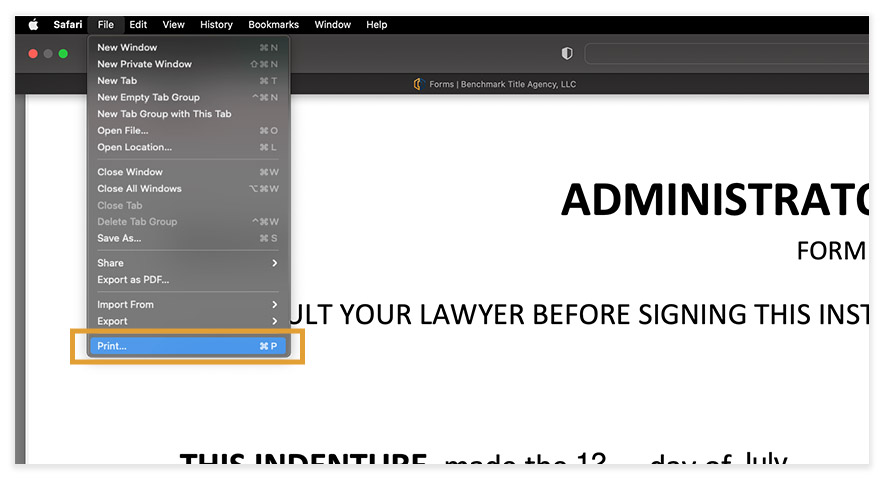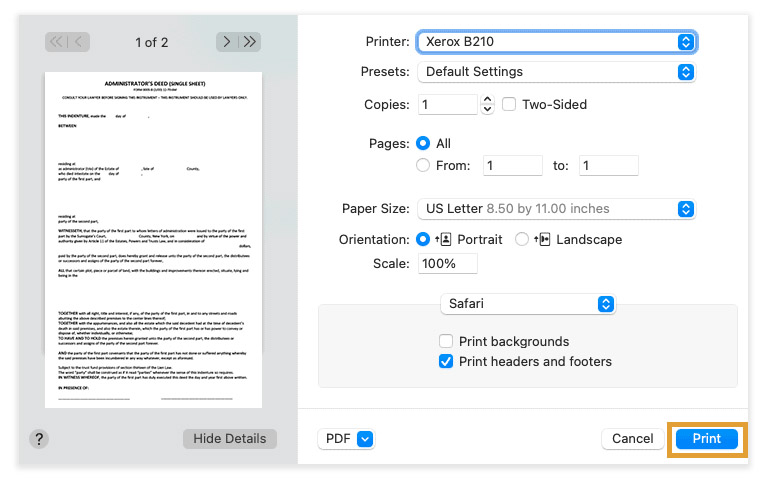How to use the forms
NOTE:
Acrobat Reader version 8.0 or higher is required to modify the PDF forms. If you do not have the software, download Adobe Acrobat Reader for free.
Only PDF forms are editable from the browser. For DOCX Forms, you will have to download and edit the forms in your Microsoft Word software or any software that supports DOCX file format.
Jump to:
PC Users (Internet Explorer)
- Click the PDF icon on the left side of the form title.
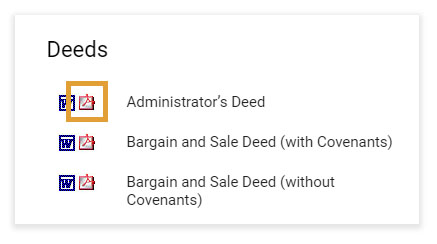
- The PDF will open in a new browser window. To fill in the form, click the gray boxes and start typing the information.
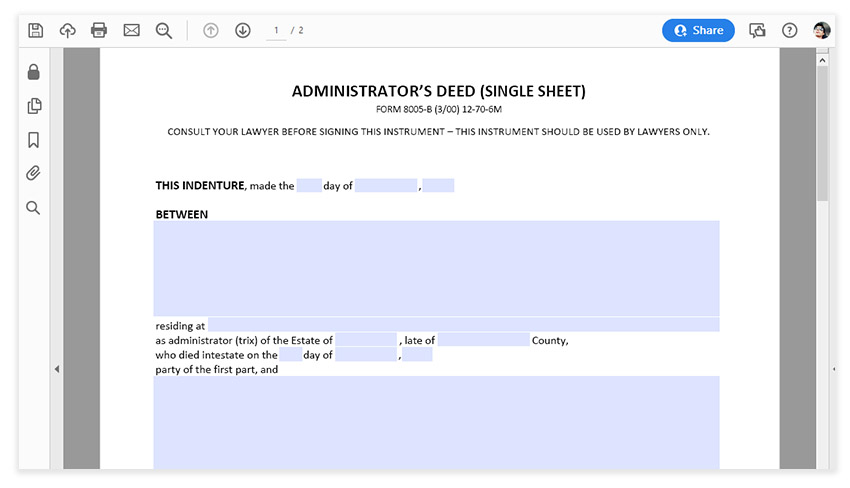
-
To download, click the "save" icon on the upper left of the screen.
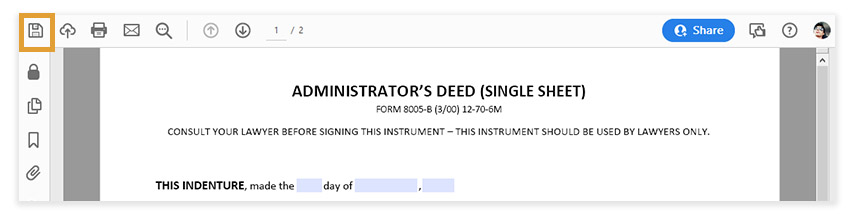
- Choose the folder on where you would like to save the document then click "Save".
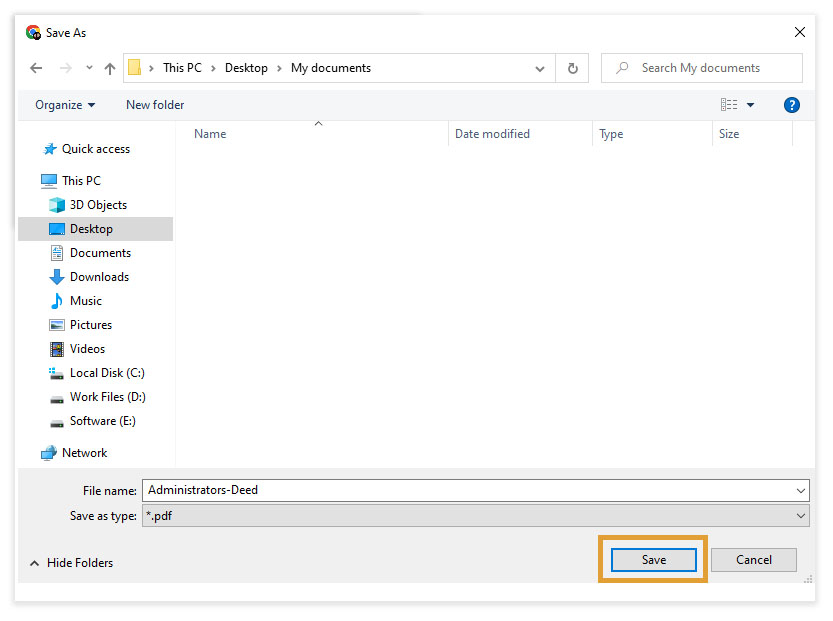
-
To print, click the print icon on the upper left of the screen.
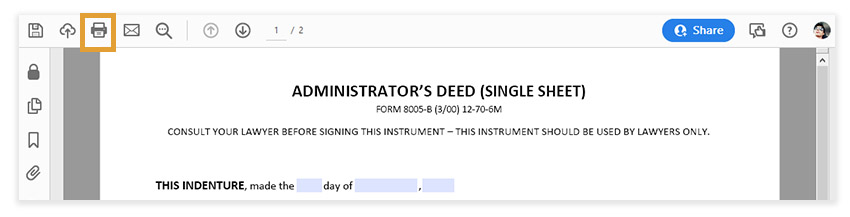
A printer window will appear, you may set your printer options then click the "Print" button.
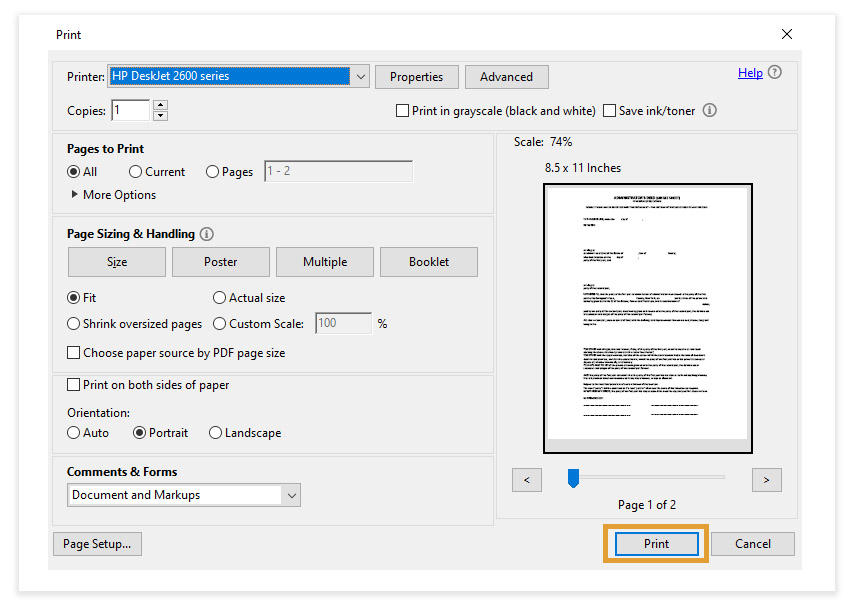
MAC Users (Google Chrome)
- Click the PDF icon on the left side of the form title.
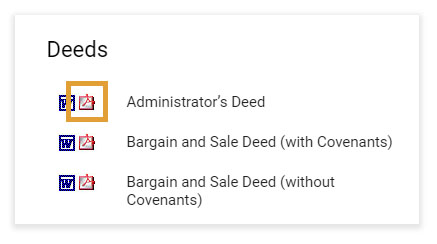
- The PDF will open in a new browser window.
Note: Downloading fill-in PDF in Chrome for Mac is not supported. Even if you fill in the form, it will remain blank when you download the PDF. You will have to download the form first before making any changes.
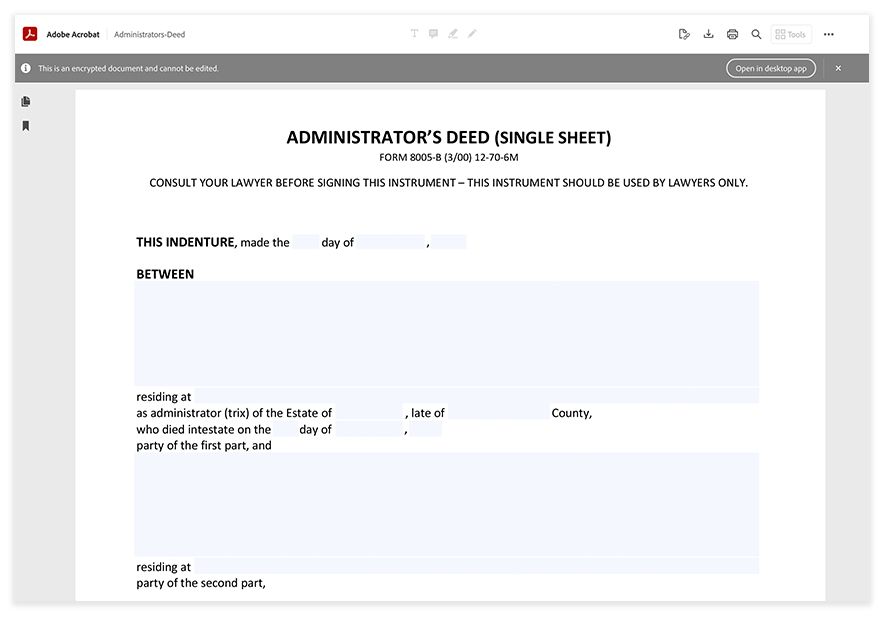
- To download, click the download icon on the upper right of the screen. It will automatically download and save to your downloads folder.
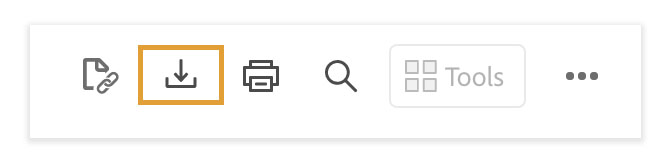
- To print, click the print icon on the upper right of the screen.
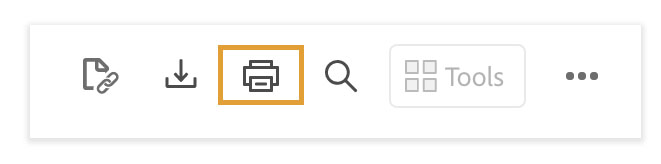
A printer window will appear, you may set your printer options on the right panel then click the "Print" button.
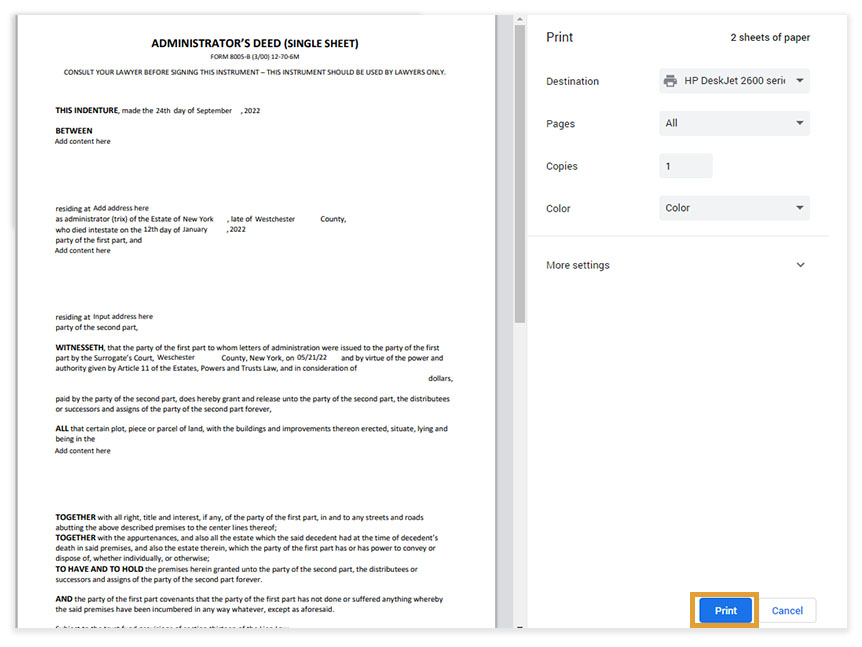
MAC Users (Safari)
- Click the PDF icon on the left side of the form title.
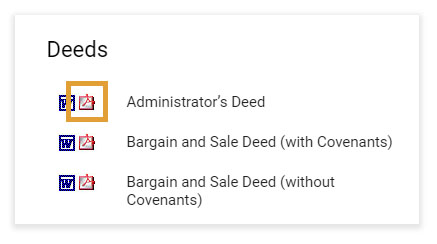
- The PDF will open in a new browser window. To fill in the form, click on the blank space on where the information should be added.
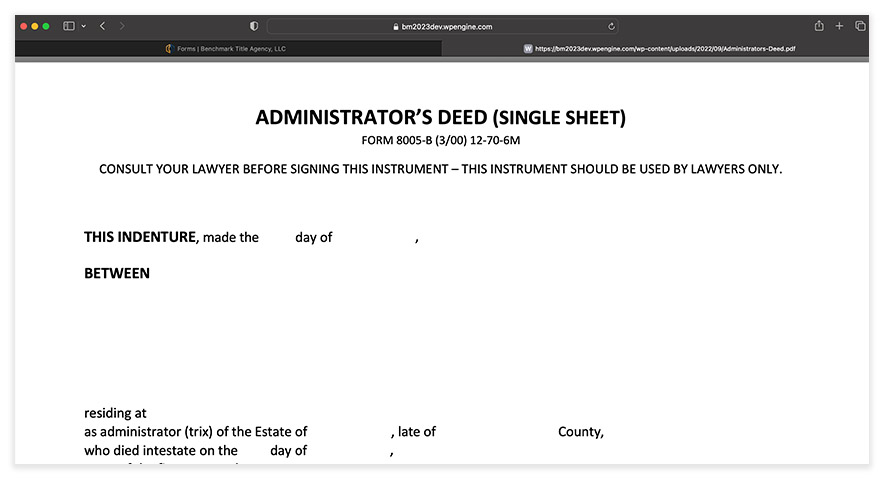
- To download, hover your mouse pointer to the top of your safari browser to make the navigation option appear. Click the "File" then select "Save As".
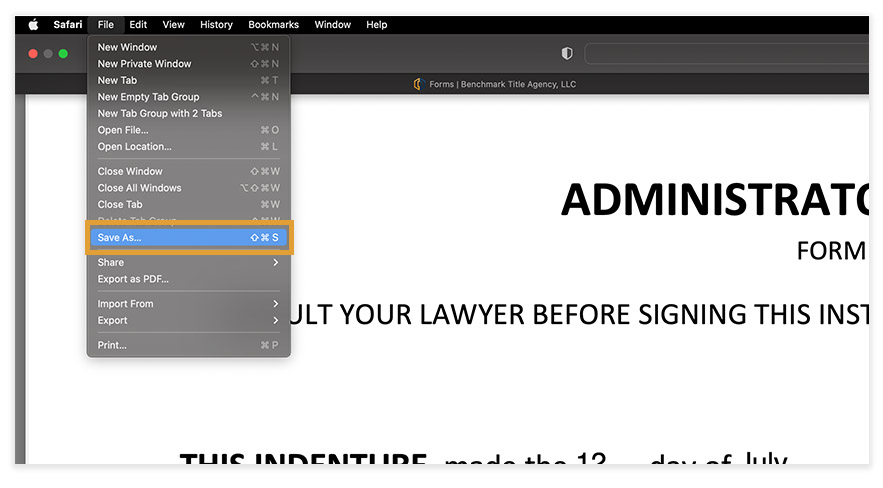
- Choose the folder on where you would like to save the document then click "Save".
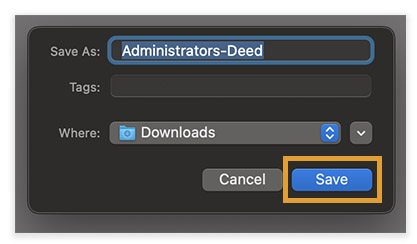
- To print, hover your mouse pointer to the top of your safari browser to make the navigation option appear. Click the "File" then select "Print".
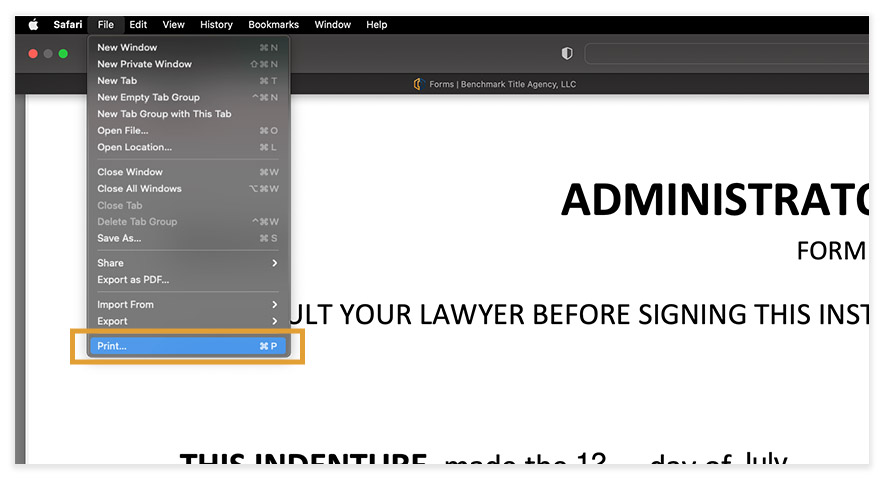
A printer window will appear, you may set your printer options on the right panel then click the "Print" button.
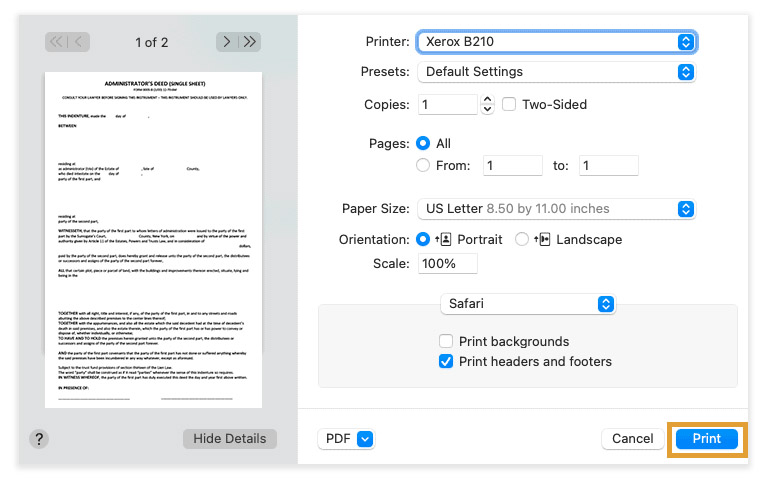
If you are having trouble viewing or downloading the PDF files, see the common troubleshooting below:
If you have any questions please
Contact Us.